- Always insert your indexes automatically.
- First, label your chapter headings with headings styles. Second, customize them. Third, create an automatic table of contents. Fourth, update the index with a simple right-click and enjoy the ease of formatting.
- Proceed in the same way if you want to create a list of figures or tables.
How do you insert an automatic table of contents?
With an automatic table of contents, Word organizes all your chapters in a clean and tidy index. In addition, you can update the index at any time to update current page numbers. The only requirement for an automatic table of contents is that the headings are formatted with the Heading 1 to Heading 9 styles. You can find the styles on the “Home” tab.

By the way, if you don’t like the layout of the standard headings, that’s no problem either: you can change them by right-clicking on the style and choosing “Modify”. You’ll see a pop-up window where you can adjust your styles – and the best thing about it: this change is automatically applied to all text passages you have already labeled with this style.
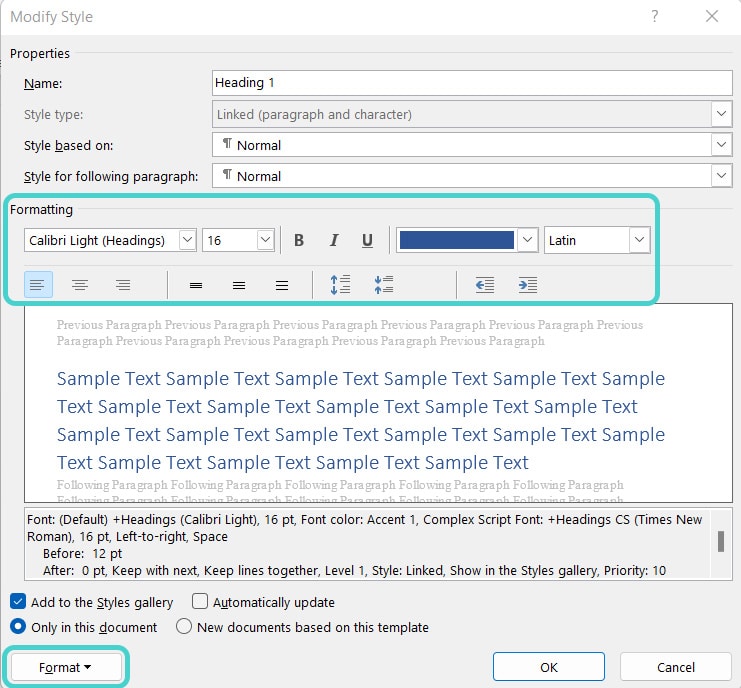
Structure your headings logically: Your main headings should be labeled as “Heading 1”, the next subheading as “Heading 2”. You can include up to nine levels of headings in the table of contents, but we wouldn’t recommend that. It’s best to limit yourself to the first three levels to keep the table of contents as clear as possible.
By the way: on Windows systems the shortcut for the first heading level is “ALT+1”, for the second “ALT+2” and for the third “ALT+3”. All other levels don’t have predefined shortcuts.
When all headings are labeled correctly, switch to the “References” tab and click the “Table of Contents” button.
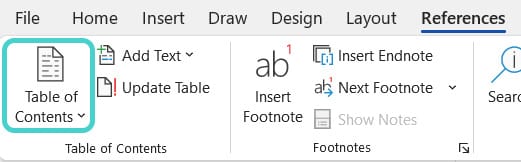
Here, you can select one of the built-in tables or use the “Custom Table of Contents” option below to customize your table of contents.
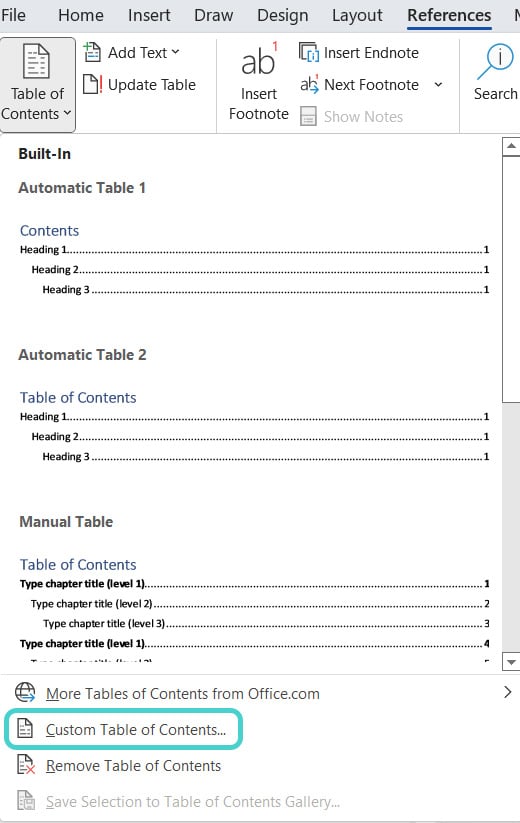
Word’s built-in indexes only include the first three heading levels – if you want to display further levels in the table of contents, you can set this in a custom index.
Did you make any changes to the text afterwards, and now the page numbers don’t correspond with the table of contents anymore? Don’t worry. Right-click on your table of contents, choose “Update Field” to update the page numbers only or the entire index.
How do you insert an automatic list of figures or tables?
For figures and tables, the process follows the same principle. To automatically label and number figures, tables or diagrams, right-click on the respective object and select “Insert Caption” from the context menu.
In the pop-up window, you can see a preview. You can choose the corresponding label such as “Table” or “Figure” and specify the position of the label.
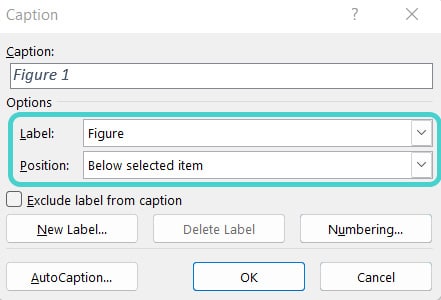
Once you have labeled your figures or tables in this way, they’ll automatically receive the “Caption” style. Next, go to the “References” tab and click the “Insert Table of Figures” button there.

Attention with long index entries: If you used a caption which, for example, also contains the source information for an illustration, this will be transferred completely to the index. It’s best to move the source information below the caption by inserting a paragraph, so that this part doesn’t appear in the index.
You can also update the page numbers for lists of figures or tables at any time by right-clicking on the index.
- Don’t insert indexes manually if you want to avoid trouble with making changes afterwards.
- Don’t label your main text or empty lines as headings.
- Don’t use too many levels for your index, limit yourself to the first three!
Test yourself: Do you know how to insert automatic indexes in Microsoft Word?
What is the first and only requirement for an automatic table of contents?
- To have a magic wand
- To believe in the God of Indexes
- To label the headings with the corresponding heading styles
Solution:
C – To label the headings with the corresponding heading styles.
What can you do if you don’t like the layout of your headings?
- Just modify the style by right-clicking on it
- Nothing, you will have to live with it
- Delete the entire text and rewrite it
Solution:
A – Just modify the style by right-clicking on it.
How should your table of contents be structured?
- You need two liters of commas, 275 grams of curses and a pinch of green color
- Logically in terms of content, 3 levels of headings are enough
- With at least 42 levels of headings and as multilayered and confusing as possible
Solution:
B – Logically in terms of content, 3 levels of headings are enough.
How do you update your indexes?
- By right-clicking on the index and choosing “Update field”
- Never do that, otherwise Word will crash immediately!
- By touching the monitor whilst blindfolded
Solution:
A – By right-clicking on the index and choosing “Update field”.
Which style do you need for a list of figures?
- The “Pirate” style
- The “Guinea Pig” style
- The “Caption” style
Solution:
C – The “Caption” style.

