- You can find all the options you need on the “Home” tab.
- A style is always applied to an entire paragraph, even if it is only one line long.
- With styles you can easily keep track your formatting.
How do you use styles?
Styles are combinations of formatting: for example, a combination of font style, font size, line spacing etc. When you apply a style to a text paragraph, it will automatically adopt its formatting. This way, all paragraphs with the same style will have the same appearance.
Styles also contain information about what kind of text are being used. If you label first level headings with the style “Heading 1”, second level headings with the style “Heading 2” etc., then Word will identify them as headings, and you can create an automatic table of contents.
Styles are always applied paragraph by paragraph. First, each paragraph gets the “Normal” style. The “Normal” should always be your main text. If you want to mark a heading as such, place the cursor somewhere in the text of the heading or mark the heading. Then, select “Heading 1” (or another layer) from the style menu. Your paragraph will immediately appear in your chosen style.
You can find the styles in the “Home” tab:

How do you modify a style?
You don’t like the default formatting of the styles? No problem, you can easily change them. If you want to have the entire list of styles, just click on the small arrow in the bottom right. The list will appear at the left of your layout.
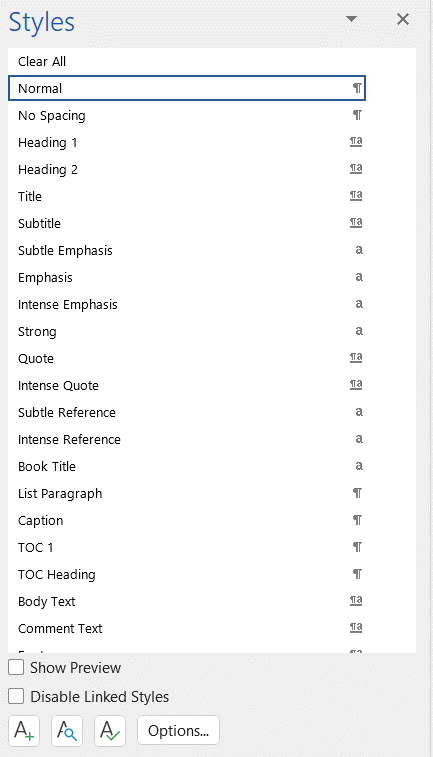
Now, you have two options: just right-click on the style you want to modify or click on the small arrow which appears when you hover over the styles. A menu will open. Click “Modify”:
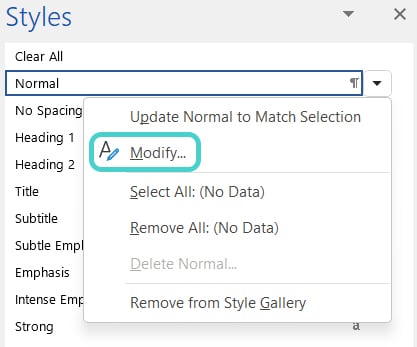
In the pop-up window, you have all the possibilities to modify your style.
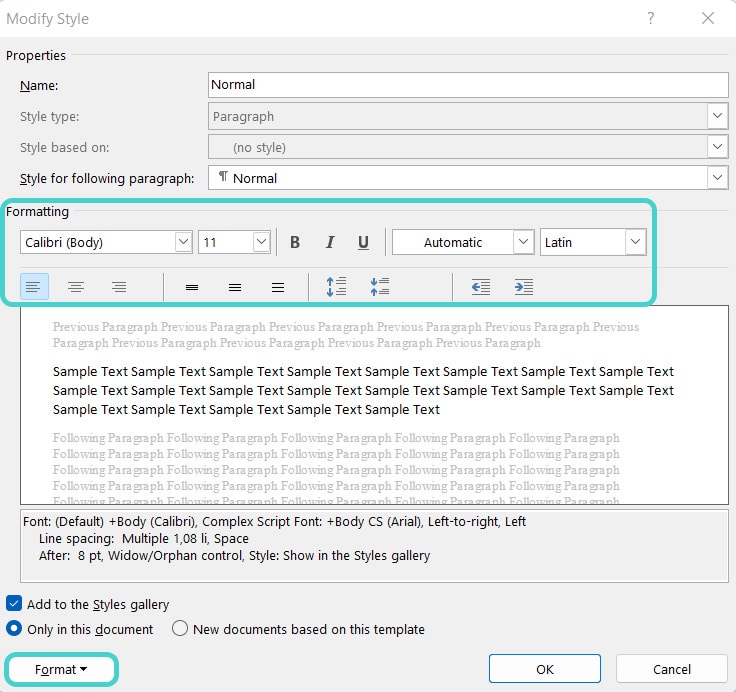
By clicking on “Format” in the bottom left, you can, for example:
- change the font style or size of the font
- change the alignment, indentation and spacing of your paragraph
- mark up your style with a shortcut key (but make sure you don’t overwrite any existing shortcut)
How do you create a new style?
You aren’t limited to the styles provided by Word but you can also create your own styles. The easiest way to do this is to build on an existing style. Use the “New style” button to create your individual template:
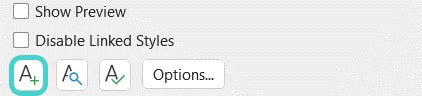
Select the underlying style in “Style based on” und name your style. Now, modify everything you want to change and save your new style by clicking “OK”.
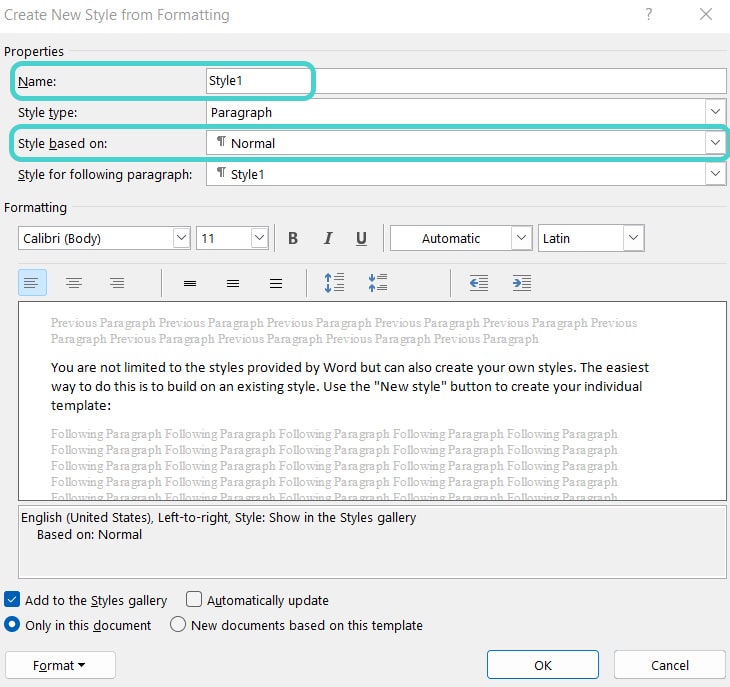
How can you view all the formatting used in the document?
You already use styles, but you keep changing them manually? This can quickly result in an inconsistent layout. To check which formatting you use in your text and how often it occurs, you can view a detailed list of the formatting used.
First of all, you need the entire list of styles (by right-clicking on the small arrow on the bottom right of the styles in the “Home” tab). Open “Options” in the bottom right corner. There you can view your used styles and choose a sort order – we like to take the alphabetical order.
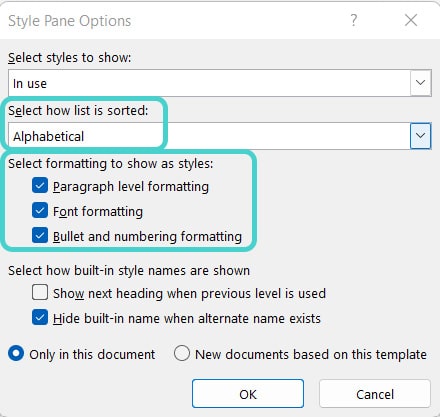
It is important that you check the first three boxes, otherwise you won’t see all the formatting. Confirm your selection with “OK” and then scroll through the styles.
In our example, you can see that a paragraph with a different font has crept into the text (Arial, the style at the top of the list).
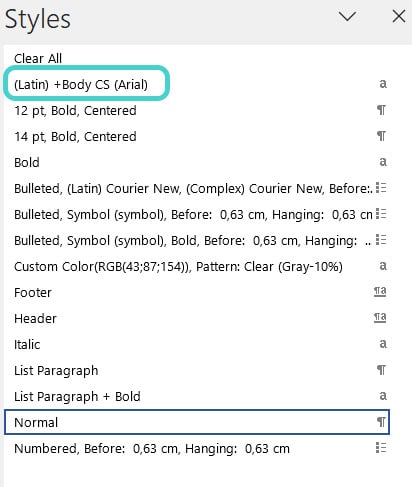
Right-click on the style to see where the formatting was used in the text. Simply enter the command “Select All X Instance(s)”. You can then apply a different style to the selected text.
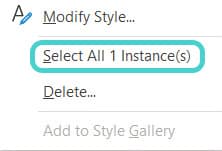
How do you use shortcuts?
With shortcuts you can use Word even more efficiently and quickly. Here, we present the shortcuts that we use most frequently ourselves:
General functions
- CTRL+S – save document
- CTRL+X – cut selected content
- CTRL+C – copy selected content
- CTRL+V – paste copied or cut content
- CTRL+A – select entire text including all contents (tables, figures, etc.)
- CTRL+Z – undo last action
- CTRL+F – displays the navigation pane where you can search for content in the document and view the previously selected heading levels
- Shift+F3 – switches between upper and lower case and capital letters
- This is particularly handy for long words or words in foreign languages, which you might otherwise have to retype – try it out!
- CTRL+ALT+F – inserts a footnote
- CTRL+Q – removes the formatting of the selected paragraph
- You can also find the button for this function in the “Home” tab under “Font” in the very top right – the icon shows the letter A with an eraser
Functions for formatting headings
- ALT+1 – applies the Heading 1 style to the selected text
- ALT+2 – applies the Heading 2 style to the selected text
- ALT+3 – applies the Heading 3 style to the selected text
- CTRL+Shift+N – applies the Standard style to the selected text
Functions for inserting special styles
- Shift+Enter – inserts a soft line break
- CTRL+Enter – inserts a page break
- CTRL+Hyphen – inserts a nonbreaking hyphen
- CTRL+Shift+Space – inserts a nonbreaking space
You can find an extensive list of shortcuts here: https://support.microsoft.com/en-us/office/keyboard-shortcuts-in-word-95ef89dd-7142-4b50-afb2-f762f663ceb2
- Don’t individually change the format of your paragraphs if you want a consistent layout.
- Don’t forget that you can edit your styles. These changes are retroactively applied to the chosen style.
- Don’t overwrite existing shortcuts when you create new ones.
Test yourself: Do you know how to use styles and shortcuts in Microsoft Word?
So, what are styles?
- You use them to manage your literature
- Instructions for nail care, so that your keyboard is spared
- Styles are combinations of different formatting applied to paragraphs
Solution:
C – Styles are combinations of different formatting applied to paragraphs.
How do you edit a style?
- By right-clicking on the respective style and selecting “Modify”
- Styles are unchangeable
- By tapping your keyboard twice
Solution:
A – By right-clicking on the respective style and selecting “Modify”.
Can you apply your own shortcuts to a style?
- Yes, but the way there is a great mystery
- Yes, when you modify a style, you can also create a new shortcut key
- Maybe, if you have the right moral attitude
Solution:
B – Yes, when you modify a style, you can also create a new shortcut key.
If you want to see all your used formatting in the list of styles, what do you have to keep in mind?
- You should be well rested
- You should check all 3 boxes at “Select formatting to show as styles”
- You should have at least one footnote in the text
Solution:
B – You should check all 3 boxes at “Select formatting to show as styles”.
What shortcut do you use to insert a page break?
- CTRL+Enter
- Q+R
- Y+7
Solution:
A – CTRL+Enter.

