- Alle Optionen, die du brauchst, findest du im Reiter „Start“.
- Eine Formatvorlage bezieht sich immer auf einen Absatz.
- Mit Formatvorlagen kannst du deine Formatierung leicht vereinheitlichen.
Wie verwendest du Formatvorlagen?
Formatvorlagen sind Kombinationen von Formatierungen: zum Beispiel eine Kombination aus Schriftart, Schriftgröße, Zeilenabstand etc. Wenn du eine Formatvorlage auf einen Textabsatz anwendest, übernimmt dieser automatisch diese Formatierung. Auf diese Weise sehen alle Absätze mit derselben Formatvorlage gleich aus.
Formatvorlagen enthalten auch Informationen darüber, welche Art von Text verwendet wird. Wenn du Überschriften der ersten Ebene mit der Formatvorlage „Überschrift 1“, Überschriften der zweiten Ebene mit der Formatvorlage „Überschrift 2“ etc. beschriftest, erkennt Word sie als Überschriften und du kannst automatisch ein Inhaltsverzeichnis erstellen.
Formatvorlagen werden immer Absatz für Absatz angewendet. Zunächst erhält jeder Absatz das Format „Standard“. Dieses sollte immer dein Haupttext sein. Wenn du eine Überschrift als solche kennzeichnen willst, platziere den Cursor irgendwo im Text der Überschrift oder markiere die Überschrift. Wähle dann „Überschrift 1“ (oder eine andere Ebene) aus dem Formatvorlagen-Menü. Dein Absatz wird sofort in der von dir gewählten Formatvorlage erscheinen.
Du findest die Formatvorlagen auf der Registerkarte „Start“:

Wie kannst du eine Formatvorlage ändern?
Dir gefällt die Standardformatierung nicht? Kein Problem, du kannst sie ganz einfach ändern. Wenn du die gesamte Liste der Formatvorlagen sehen möchtest, klicke einfach auf den kleinen Pfeil unten rechts. Die Liste wird dann auf der linken Seite deines Layouts angezeigt.
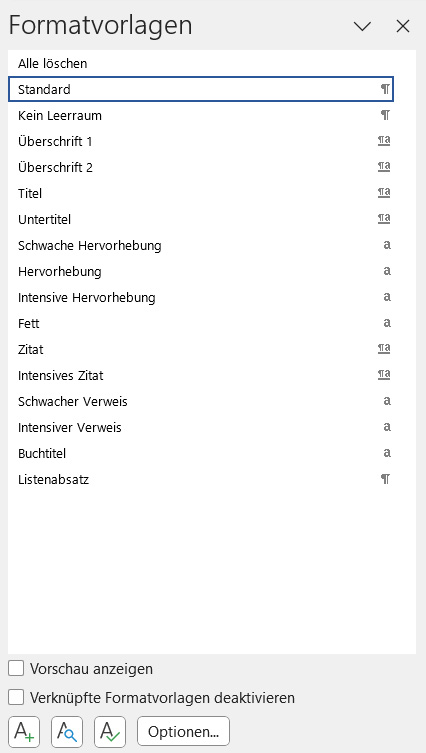
Jetzt hast du zwei Möglichkeiten: Klicke mit der rechten Maustaste auf die Formatvorlage, die du ändern möchtest, oder klicke auf den kleinen Pfeil, der erscheint, wenn du den Mauszeiger über die Formatvorlage bewegst. Es öffnet sich ein Menü. Klicke auf „Ändern“:
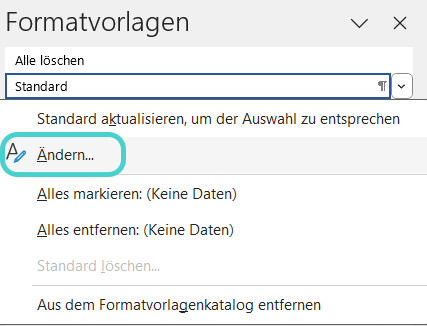
In dem Pop-up-Fenster hast du alle Möglichkeiten, deine Formatvorlage zu ändern.
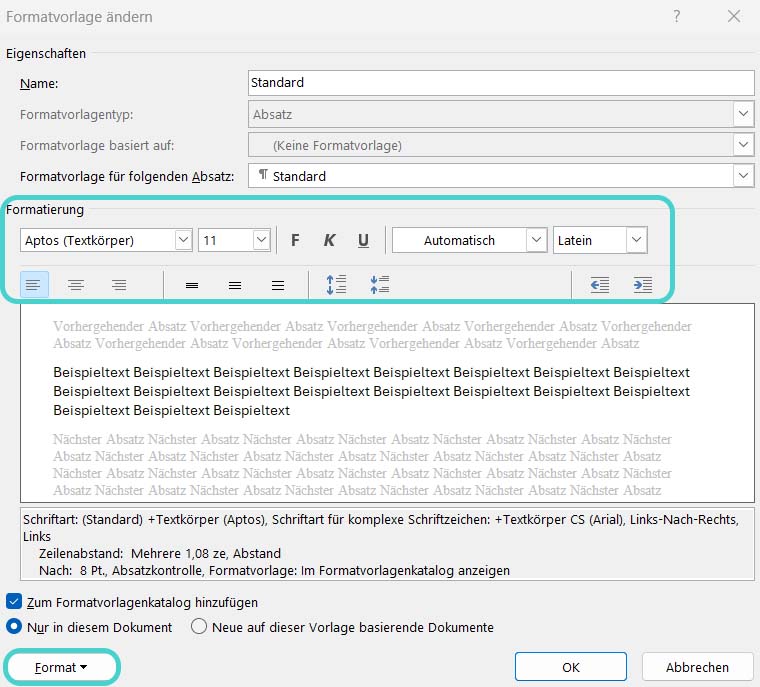
Wenn du unten links auf „Format“ klickst, kannst du zum Beispiel:
- den Schriftstil oder die Größe der Schrift ändern
- Ausrichtung, Einrückung und Abstand deines Absatzes ändern
- deine Formatvorlage mit einem Tastenkürzel markieren (achte aber darauf, dass du kein bestehendes Kürzel überschreibst)
Wie erstellst du eine neue Formatvorlage?
Du bist nicht auf die von Word bereitgestellten Formate beschränkt, sondern kannst auch eigene Formate erstellen. Am einfachsten ist es, wenn du auf einer vorhandenen Vorlage aufbaust. Verwende die Schaltfläche „Neue Formatvorlage“, um deine eigene Vorlage zu erstellen:
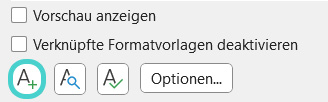
Wähle unter „Formatvorlage basiert auf“ das zugrundeliegende Format aus und benenne deine Formatvorlage. Ändere nun alles, was du ändern möchtest, und speichere deine neue Formatvorlage, indem du auf „OK“ klickst.
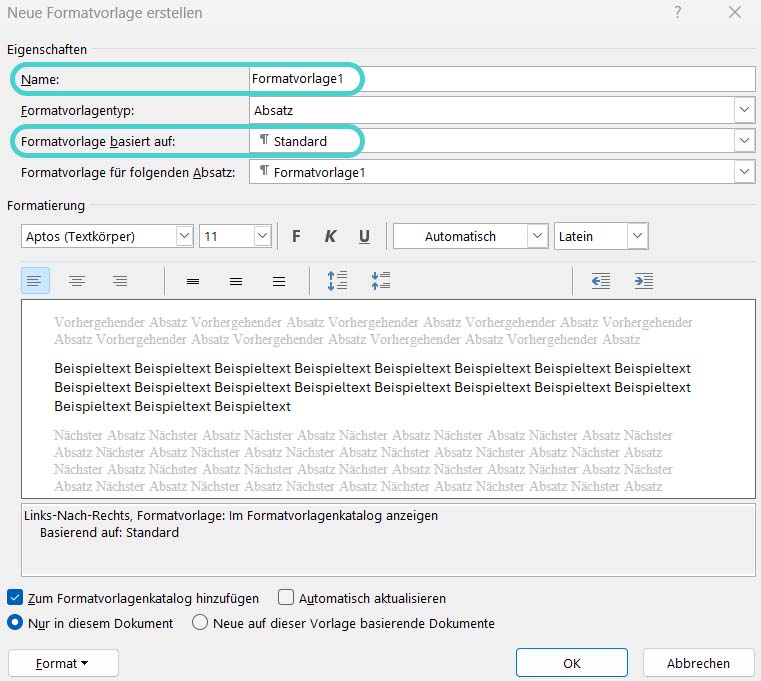
Wie kannst du alle im Dokument verwendeten Formatierungen anzeigen?
Du verwendest bereits Formatvorlagen, änderst diese aber immer wieder manuell? Das kann schnell zu einem inkonsistenten Layout führen. Um zu überprüfen, welche Formatierungen du in deinem Text verwendest und wie oft sie vorkommen, kannst du eine detaillierte Liste der verwendeten Formatierungen anzeigen.
Zunächst benötigst du die gesamte Liste der Formatvorlagen (indem du mit der rechten Maustaste auf den kleinen Pfeil unten rechts neben den Formatvorlagen auf der Registerkarte „Start“ klickst). Öffne „Optionen“ in der unteren rechten Ecke. Dort kannst du deine verwendeten Formatvorlagen ansehen und eine Sortierreihenfolge wählen – wir nehmen gerne die alphabetische Reihenfolge.
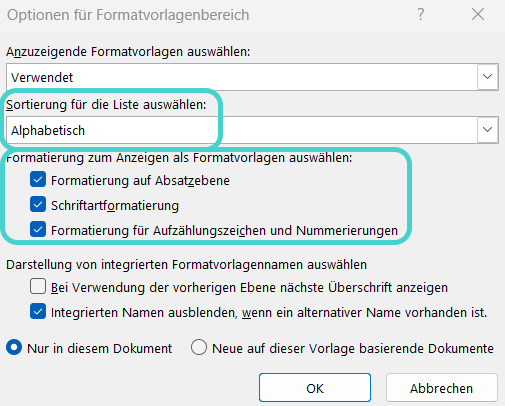
Es ist wichtig, dass du die ersten drei Kästchen anklickst, da du sonst nicht alle Formatierungen siehst. Bestätige deine Auswahl mit „OK“ und blättere dann durch die Formatvorlagen.
In unserem Beispiel kannst du sehen, dass sich ein Absatz mit einer anderen Schriftart in den Text eingeschlichen hat (Arial, die Schriftart am Anfang der Liste).
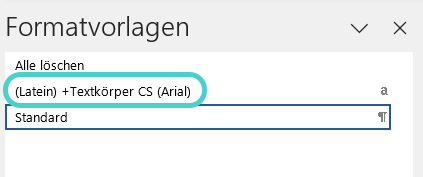
Klicke mit der rechten Maustaste auf die Formatvorlage, um zu sehen, wo die Formatierung im Text verwendet wurde. Gib einfach den Befehl „Alle X Instanz(en) auswählen“ ein. Du kannst dann eine andere Formatvorlage auf den ausgewählten Text anwenden.
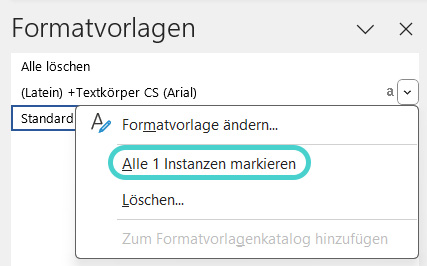
Wie verwendest du Shortcuts?
Mit Shortcuts kannst du Word noch effizienter und schneller nutzen. Hier stellen wir dir die Shortcuts vor, die wir selbst am häufigsten verwenden:
Generelle Funktionen
- STRG+S – Dokument speichern
- STRG+X – ausgewählten Inhalt ausschneiden
- STRG+C – ausgewählten Inhalt kopieren
- STRG+V – kopierte oder ausgeschnittene Inhalte einfügen
- STRG+A – den gesamten Text einschließlich aller Inhalte (Tabellen, Abbildungen etc.) auswählen
- STRG+Z – letzte Aktion rückgängig machen
- STRG+F – zeigt den Navigationsbereich an, in dem du nach Inhalten im Dokument suchen und die zuvor ausgewählten Überschriftenebenen anzeigen kannst
- Shift+F3 – wechselt zwischen Groß- und Kleinschreibung und Großbuchstaben
- Dies ist besonders praktisch bei langen Wörtern oder Wörtern in Fremdsprachen, die du sonst möglicherweise neu eingeben müsstest – probiere es aus!
- STRG+ALT+F – fügt eine Fußnote ein
- STRG+Q – hebt die Formatierung des ausgewählten Absatzes auf
- Die Schaltfläche für diese Funktion findest du auch im Reiter „Start“ unter „Schriftart“ ganz oben rechts – das Symbol zeigt den Buchstaben A mit einem Radiergummi
Funktionen zur Formatierung von Überschriften
- ALT+1 – wendet die Formatvorlage Überschrift 1 auf den markierten Text an
- ALT+2 – wendet die Formatvorlage Überschrift 2 auf den markierten Text an
- ALT+3 – wendet die Formatvorlage Überschrift 3 auf den markierten Text an
- STRG+Shift+N – wendet die Formatvorlage „Standard“ auf den markierten Text an
Funktionen zum Einfügen spezieller Formatvorlagen
- Shift+Enter – fügt einen weichen Zeilenumbruch ein
- STRG+Enter – fügt einen Seitenumbruch ein
- STRG+Bindestrich– fügt einen bedingten Trennstrich ein
- STRG+Shift+Leertaste – fügt ein geschütztes Leerzeichen ein
Hier findest du eine komplette Übersicht über alle Shortcuts.
- Wenn du ein einheitliches Layout willst, solltest du das Format deiner Absätze nicht individuell ändern.
- Vergiss nicht, dass du Formatvorlagen auch anpassen kannst. Diese Änderungen gelten rückwirkend für alle Absätze, die mit dieser Formatvorlage ausgezeichnet sind.
- Überschreibe keine bestehenden Shortcuts, wenn du neue anlegst.
Teste dich selbst: Weißt du, wie man Formatvorlagen und Tastenkombinationen in Microsoft Word verwendet?
Also, was sind Formatvorlagen?
- Du verwendest sie zur Verwaltung deiner Literatur
- Anleitung zur Nagelpflege, damit deine Tastatur geschont wird
- Formatvorlagen sind Kombinationen von verschiedenen Formatierungen, die auf Absätze angewendet werden
Lösung:
C – Formatvorlagen sind Kombinationen von verschiedenen Formatierungen, die auf Absätze angewendet werden.
Wie kann man eine Formatvorlage bearbeiten?
- Durch Rechtsklick auf die jeweilige Formatvorlage und Auswahl von „Ändern“.
- Formatvorlagen sind unveränderlich
- Durch zweimaliges Tippen auf deine Tastatur
Lösung:
A – Durch Rechtsklick auf die jeweilige Formatvorlage und Auswahl von „Ändern“.
Kannst du deine eigenen Shortcuts auf eine Formatvorlage anwenden?
- Ja, aber der Weg dorthin ist ein großes Geheimnis
- Ja, wenn du eine Formatvorlage änderst, kannst du auch ein neues Tastenkürzel erstellen
- Vielleicht, wenn du die richtige moralische Einstellung hast
Lösung:
B – Ja, wenn du eine Formatvorlage änderst, kannst du auch ein neues Tastenkürzel erstellen.
Wenn du alle von dir verwendeten Formatierungen in der Liste der Formatvorlagen sehen willst, was musst du dann beachten?
- Du solltest gut ausgeruht sein
- Du solltest alle 3 Kästchen bei „Formatierung zum Anzeigen als Formatvorlagen auswählen“ ankreuzen.
- Du solltest mindestens eine Fußnote im Text haben
Lösung:
B – Du solltest alle 3 Kästchen bei „Formatierung zum Anzeigen als Formatvorlagen auswählen“ ankreuzen.
Welche Tastenkombination verwendest du, um einen Seitenumbruch einzufügen?
- STRG+Enter
- Q+R
- Y+7
Lösung:
A – STRG+Enter.

