- Du findest alle Optionen, die du brauchst, im „Einfügen“-Reiter, den Tabellentools und Bildformattools.
- Wir empfehlen das Format „Mit Text in Zeile“ beim Einfügen von Bildern.
- Nutze automatische Beschriftungen für deine Tabellen und Bilder – einfach per Rechtsklick auf das jeweilige Objekt.
Wie erstellst du eine Tabelle?
Du kannst ganz einfach Tabellen erstellen, indem du auf der Registerkarte „Einfügen“ auf die Schaltfläche „Tabelle“ klickst. Indem du die angezeigten Kästchen mit der Maus auswählst, bestimmst du, wie viele Spalten (vertikal) und Zeilen (horizontal) die Tabelle haben soll, z.B. 4×4 Spalten und Zeilen in unserem Screenshot.
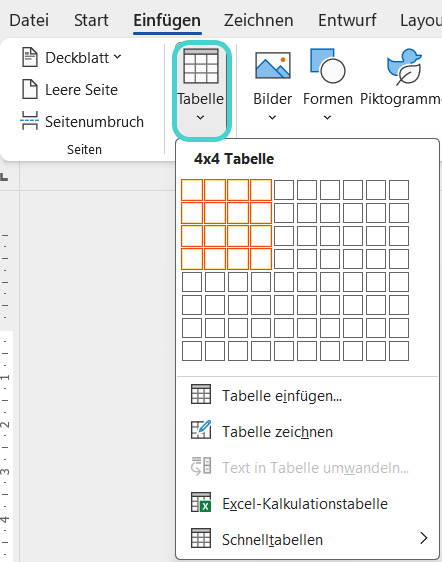
Erweiterte Optionen findest du im Pop-up-Fenster „Tabelle einfügen“.
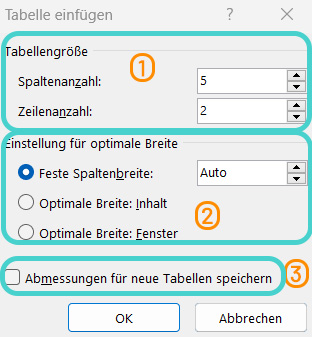
Hier kannst du die Anzahl der Spalten und Zeilen einstellen (1), die Spaltenbreite festlegen oder die Spalten automatisch anpassen (2) und diese Einstellungen als Vorlage für neue Tabellen speichern (3). Du kannst auch eine der Schnelltabellen verwenden oder eine Tabelle zeichnen.
Ändere die Details einer bereits erstellten Tabelle im Fenster „Tabelleneigenschaften„. Klicke dazu mit der rechten Maustaste auf die Tabelle und wähle „Tabelleneigenschaften“ aus dem Kontextmenü.
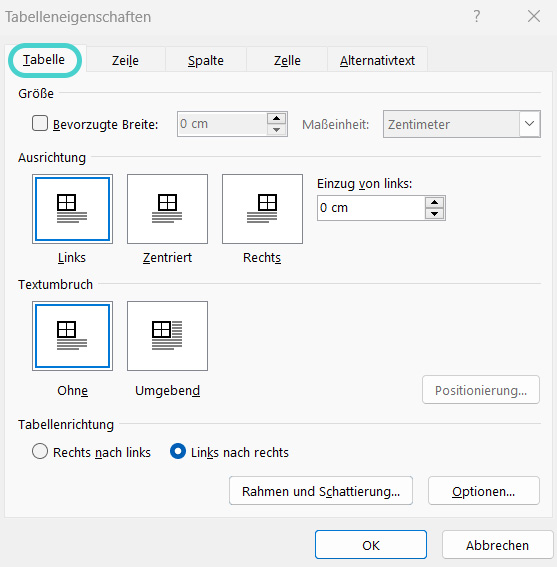
Auf der Registerkarte „Tabelle“ kannst du die Eigenschaften ganzer Tabellen ändern, während du auf den Einstellungsregisterkarten „Zeile“, „Spalte“ und „Zelle“ nur diese Elemente bearbeiten kannst.
Sobald du eine Tabelle in Word auswählst, werden die Tabellenwerkzeuge automatisch angezeigt. Dort kannst du auch die Eigenschaften der Tabelle anpassen.


Wie kannst du Bilder und Grafiken in dein Dokument einfügen?
Bilder, die aus Textfeldern oder Ähnlichem bestehen, werden sehr schnell unübersichtlich. Am besten erstellst du deine Bilder in einer separaten Datei (oder einem anderen Programm) und fügst sie als ein einziges Bild ein.
Wenn ein Programm nicht die Möglichkeit bietet, Bilder zu exportieren, ist es meist am einfachsten, einen Screenshot zu machen. Das Snipping Tool, das mit Windows mitgeliefert wird, erfüllt diese Aufgabe gut genug, wenn du kein weiteres Programm für Screenshots installieren möchtest. Es hat außerdem den Vorteil, dass Screenshots mit der Tastenkombination STRG+V direkt im Anschluss in Word eingefügt werden können.
Um ein Bild einzufügen, klicke auf der Registerkarte „Einfügen“ auf die Schaltfläche „Bilder“ und wähle dann die Datei aus, die du einfügen möchtest.
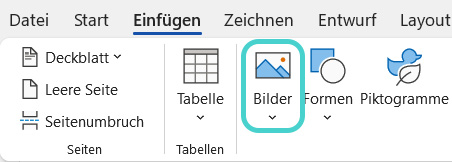
Das ausgewählte Bild wird an der Position des Cursors mit der Formatierung „Mit Text in Zeile“ eingefügt und automatisch auf die Seitenbreite skaliert. Wenn dir das zu groß ist, kannst du die Größe und Position auch mit den Werkzeugen „Bildformat“ anpassen, die automatisch im Menü angezeigt werden, oder indem du mit der rechten Maustaste auf das Bild klickst.

Um zu vermeiden, dass ein Bild verzerrt wird, solltest du immer die Optionen „Seitenverhältnis sperren“ und „Relativ zur Originalbildgröße“ aktiviert lassen. Diese findest du, indem du mit der rechten Maustaste auf das Bild klickst und „Größe und Position“ auswählst.
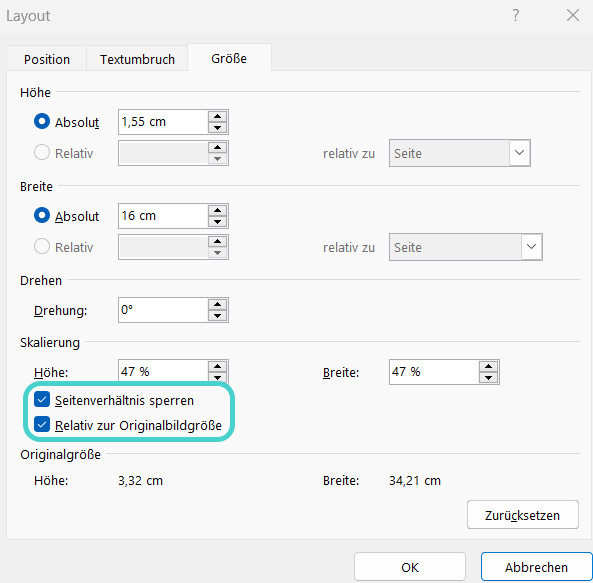
Damit dein Bild im Text an der gleichen Stelle bleibt, an der du es positioniert hast, empfehlen wir außerdem, es zwischen zwei Absätzen zu positionieren und die Option „Mit Text in Zeile“ in den Layout-Optionen zu verwenden. Klicke einfach mit der linken Maustaste auf dein Bild, dann wird das Symbol automatisch angezeigt.
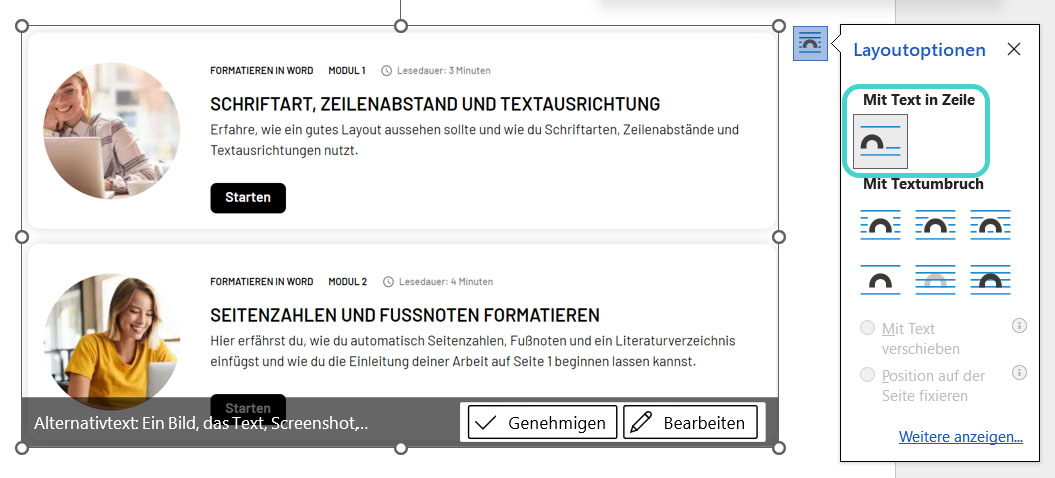
Wie kannst du Formen und SmartArt in dein Dokument einfügen?
Auf der Registerkarte „Einfügen“ gibt es neben den bereits beschriebenen Objekten auch die Möglichkeit, Formen und SmartArt einzufügen.
Formen ist der Sammelbegriff für Linien, Blockpfeile, Rechtecke und andere Objekte, die einzeln eingefügt werden können und die Bausteine für SmartArt bilden.
Mit der SmartArt-Schaltfläche kannst du mehrere Formen einfügen, die bereits miteinander verknüpft sind und sich z. B. für die grafische Darstellung von Prozessen oder Beziehungen eignen.

Wie verwendest du automatische Beschriftungen für Tabellen, Bilder und andere Objekte?
Klicke mit der rechten Maustaste auf das Objekt und wähle „Beschriftung einfügen“ aus dem Kontextmenü, um automatisch eine Beschriftung einzufügen und die verschiedenen Abbildungen, Tabellen und Diagramme in deiner Arbeit zu nummerieren.
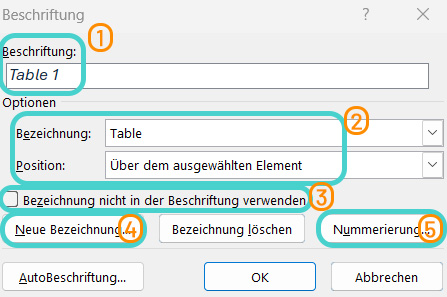
Im Fenster unten siehst du eine Vorschau, wie die Beschriftung aussehen wird (1). Im Feld „Optionen“ kannst du eine der vorhandenen Beschriftungen auswählen und die Position der Beschriftung festlegen (2). Wenn du „Bezeichnung nicht in der Beschriftung verwenden“ (3) wählst, enthält die Beschriftung keine Beschriftung wie „Tabelle“, sondern nur die Nummer des Objekts. Du kannst bei Bedarf auch eine neue Beschriftung definieren (4).
Du solltest in deinem Text für alle Elemente einer Kategorie die gleiche Bezeichnung verwenden, z. B. „Abbildung“ für alle Bilder, und nicht zwischen Bild, Abbildung und Grafik wechseln. Sonst kannst du später keine automatische Liste der Abbildungen erstellen. Über die Schaltfläche „Nummerierung“ (5) gelangst du zu einem weiteren Fenster, in dem du die Nummerierung dieser speziellen Bezeichnung auswählen kannst.
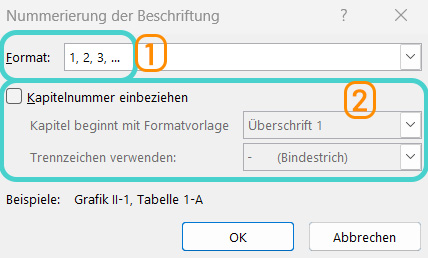
Neben dem Format (1) kannst du auch festlegen, dass die Kapitelnummer enthalten ist und welches Trennzeichen du verwenden möchtest (2).
Die Nummerierung wird für alle Beschriftungen eines bestimmten Typs im Dokument festgelegt und kann nicht abschnittsweise geändert werden – entweder enthalten alle Abbildungsbeschriftungen die Kapitelüberschrift oder keine. Standardmäßig wird das Layout der Beschriftung für alle Beschriftungen einheitlich durch die Formatvorlage „Beschriftung“ festgelegt.
- Vergiss nicht, Bilder, die aus mehreren Bestandteilen bestehen, vorher zu screenshotten.
- Ändere das Bildverhältnis nicht, wenn du die Größe änderst.
- Achte auf eine einheitliche Benennung deiner Abbildungen.
Teste dich selbst: Weißt du, wie du Tabellen, Bilder und Beschriftungen in Microsoft Word verwenden kannst?
Was ist der schnellste Weg, um zu den Tabelleneigenschaften deiner Tabelle zu navigieren?
- Durch wiederholte Größenänderung der Tabelle
- Durch Rechtsklick auf die Tabelle und Auswahl von „Tabelleneigenschaften“
- Das ist ein großes Geheimnis
Lösung:
B – Indem du mit der rechten Maustaste auf die Tabelle klickst und „Tabelleneigenschaften“ auswählst.
Wie kannst du die Größe deines Bildes ändern?
- Indem du es größer oder kleiner ziehst oder in den „Bildformat“-Tools
- Indem ich ein Glas Wasser von meinem Schreibtisch schiebe
- Durch leichtes Pusten auf den Monitor
Lösung:
A – Indem du es größer oder kleiner ziehst oder in den „Bildformat“-Werkzeugen.
Wie navigierst du zu den „Layout-Optionen“ deines Bildes?
- Indem du das Wort „Layout“ in das Suchfeld eintippst
- Du musst zuerst ein Add-on installieren
- Mit einem Linksklick auf das Bild
Lösung:
C – Durch einen Linksklick auf das Bild.
Was ist SmartArt?
- Eine Kombination aus verschiedenen Formen, die zu einer Gruppe zusammengefasst werden
- Eine besonders clevere Art, ein Bild einzubinden
- Ein sprechendes Gemälde
Lösung:
A – Eine Kombination aus verschiedenen Formen, die zu einer Gruppe zusammengefasst werden.
Welche Layout-Option empfehlen wir für Bilder?
- Mit Text in Zeile
- Ab mit dem Kopf
- Wieder auf der Straße
Lösung:
A – Mit Text in Zeile.

