- Füge deine Verzeichnisse immer automatisch ein.
- Zeichne deine Überschriften zuerst mit der passenden Formatvorlage aus. Passe sie danach nach deinen Layoutwünschen an. Anschließend kannst du ein automatisches Inhaltsverzeichnis daraus erstellen, das du jederzeit per Rechtsklick aktualisieren kannst.
- Dasselbe Prinzip funktioniert auch bei Abbildungs- und Tabellenverzeichnissen.
Wie fügt man ein automatisches Inhaltsverzeichnis ein?
Mit einem automatischen Inhaltsverzeichnis organisiert Word alle deine Kapitel in einem sauberen und aufgeräumten Index. Darüber hinaus kannst du das Verzeichnis jederzeit aktualisieren, um jederzeit die aktuellen Seitenzahlen zu haben. Die einzige Voraussetzung für ein automatisches Inhaltsverzeichnis ist, dass die Überschriften mit den Formatvorlagen Überschrift 1 bis Überschrift 9 formatiert sind. Du findest die Formatvorlagen auf der Registerkarte „Start“.

Übrigens: Wenn dir das Layout der Standardüberschriften nicht gefällt, ist das auch kein Problem: Du kannst sie ändern, indem du mit der rechten Maustaste auf die Formatvorlage klickst und „Ändern“ wählst. Es erscheint ein Pop-up-Fenster, in dem du deine Formatvorlagen anpassen kannst – und das Beste daran: Diese Änderung wird automatisch auf alle Textpassagen angewendet, die du bereits mit dieser Formatvorlage gekennzeichnet hast.
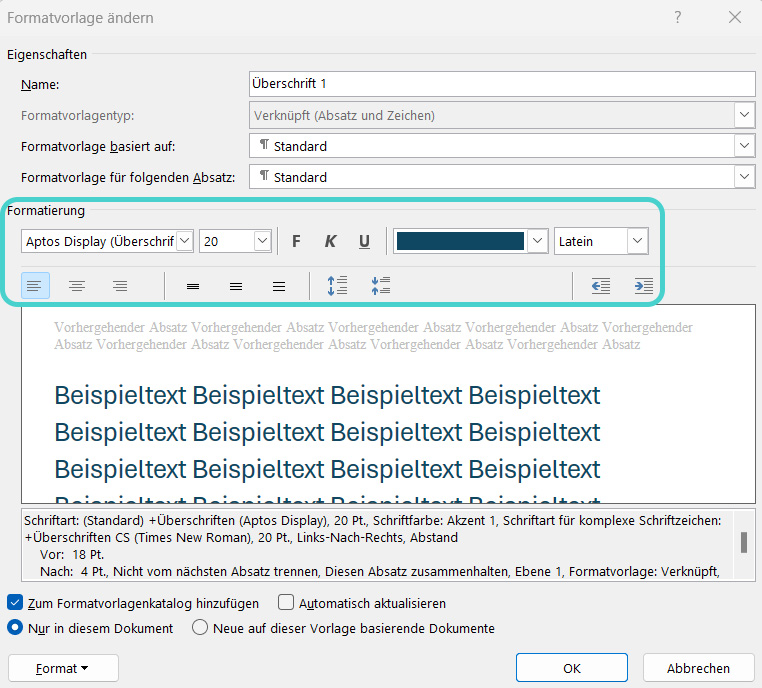
Gliedere deine Überschriften logisch: Deine Hauptüberschriften sollten als „Überschrift 1“ bezeichnet werden, die nächste Unterüberschrift als „Überschrift 2“. Du kannst bis zu neun Überschriftenebenen in das Inhaltsverzeichnis einfügen, aber wir würden das nicht empfehlen. Am besten beschränkst du dich auf die ersten drei Ebenen, um das Inhaltsverzeichnis so übersichtlich wie möglich zu halten.
Übrigens: Auf Windows-Systemen lautet die Tastenkombination für die erste Überschriftenebene „ALT+1“, für die zweite „ALT+2“ und für die dritte „ALT+3“. Für alle anderen Ebenen gibt es keine vordefinierten Tastenkombinationen.
Wenn alle Überschriften richtig beschriftet sind, wechsle zur Registerkarte „Referenzen“ und klicke auf die Schaltfläche„Inhaltsverzeichnis“.
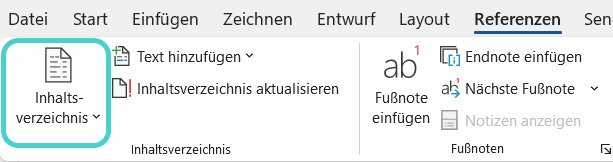
Hier kannst du eine der eingebauten Vorlagen auswählen oder die Option „Benutzerdefiniertes Inhaltsverzeichnis“ unten verwenden, um dein Inhaltsverzeichnis anzupassen.
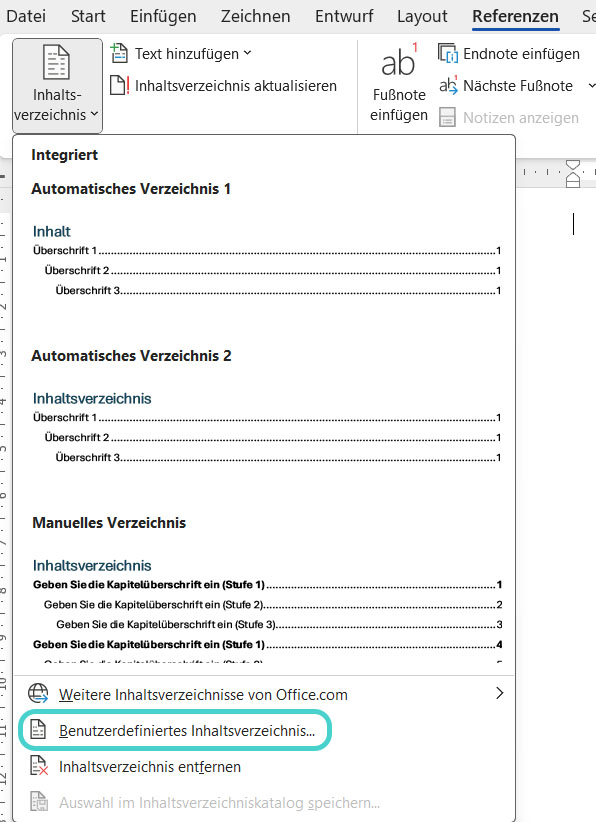
Die Vorlagen von Word enthalten nur die ersten drei Überschriftenebenen – wenn du weitere Ebenen im Inhaltsverzeichnis anzeigen möchtest, kannst du dies in einem benutzerdefinierten Index festlegen.
Hast du nachträglich Änderungen am Text vorgenommen und jetzt stimmen die Seitenzahlen nicht mehr mit dem Inhaltsverzeichnis überein? Kein Problem. Klicke mit der rechten Maustaste auf dein Inhaltsverzeichnis und wähle „Felder aktualisieren“, um nur die Seitenzahlen oder das gesamte Verzeichnis zu aktualisieren.
Wie fügt man ein automatisches Abbildungs- oder Tabellenverzeichnis ein?
Bei Abbildungen und Tabellen funktioniert das Verfahren nach demselben Prinzip. Um Abbildungen, Tabellen oder Diagramme automatisch zu beschriften und zu nummerieren, klickst du mit der rechten Maustaste auf das jeweilige Objekt und wählst „Beschriftung einfügen“ aus dem Kontextmenü.
In dem Pop-up-Fenster siehst du eine Vorschau. Du kannst die entsprechende Beschriftung wie „Tabelle“ oder „Abbildung“ auswählen und die Position der Beschriftung festlegen.
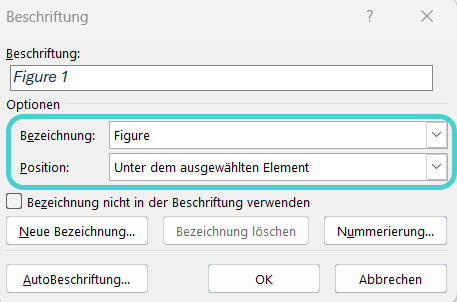
Sobald du deine Abbildungen oder Tabellen auf diese Weise beschriftet hast, erhalten sie automatisch die Formatvorlage „Beschriftung“. Als Nächstes gehst du zur Registerkarte „Referenzen“ und klickst dort auf die Schaltfläche „Abbildungsverzeichnis einfügen“.

Achtung bei langen Indexeinträgen: Wenn du eine Beschriftung verwendet hast, die z.B. auch die Quellenangaben für eine Abbildung enthält, wird diese vollständig in den Index übernommen. Am besten verschiebst du die Quellenangaben unter die Beschriftung, indem du einen Absatz einfügst, sodass dieser Teil nicht im Verzeichnis erscheint.
Du kannst auch die Seitenzahlen für Abbildungs- oder Tabellenverzeichnisse jederzeit aktualisieren, indem du mit der rechten Maustaste auf das Verzeichnis klickst.
- Füge Verzeichnisse nicht manuell ein, das erspart dir viel Arbeit und Frust.
- Zeichne deinen Fließtext oder Leerzeilen nicht als Überschriften aus.
- Zu viele Überschriftenebenen im Inhaltsverzeichnis sind verwirrend, beschränke dich auf die ersten drei.
Teste dich selbst: Weißt du, wie man in Microsoft Word automatische Verzeichnisse einfügt?
Was ist die erste und einzige Voraussetzung für ein automatisches Inhaltsverzeichnis?
- Einen Zauberstab zu haben
- An den Gott der Verzeichnisse zu glauben
- Die Überschriften mit den entsprechenden Formatvorlagen ausgezeichnet zu haben
Lösung:
C – Die Überschriften mit den entsprechenden Formatvorlagen ausgezeichnet zu haben.
Was kannst du tun, wenn dir das Layout deiner Überschriften nicht gefällt?
- Ändere die Formatvorlage, indem du sie mit der rechten Maustaste anklickst
- Nichts, du wirst damit leben müssen
- Lösche den gesamten Text und schreibe ihn neu
Lösung:
A – Ändere die Formatvorlage, indem du sie mit der rechten Maustaste anklickst.
Wie sollte dein Inhaltsverzeichnis aufgebaut sein?
- Du brauchst zwei Liter Kommata, 275 Gramm Flüche und eine Prise grüne Farbe
- Inhaltlich logisch, 3 Ebenen von Überschriften reichen aus
- Mit mindestens 42 Ebenen von Überschriften und so vielschichtig und verwirrend wie möglich
Lösung:
B – Inhaltlich logisch, 3 Ebenen von Überschriften reichen aus.
Wie aktualisierst du deine Verzeichnisse?
- Durch Rechtsklick auf den Index und Auswahl von „Felder aktualisieren“
- Tu das niemals, sonst stürzt Word sofort ab!
- Durch Berühren des Monitors mit verbundenen Augen
Lösung:
A – Indem du mit der rechten Maustaste auf den Index klickst und „Felder aktualisieren“ wählst.
Welche Formatvorlage brauchst du für ein Abbildungsverzeichnis?
- Die Formatvorlage „Piraten“
- Die Formatvorlage „Meerschweinchen“
- Die Formatvorlage „Beschriftung“
Lösung:
C – Die Formatvorlage „Beschriftung“.

