- Alle Optionen, die du brauchst, findest du im Reiter „Einfügen“, bei den Diagrammtools und den Formeltools.
- Du kannst alle Elemente deines Diagramms per Rechtsklick bearbeiten.
- Versuche, so viele Graustufen wie möglich in deinen Grafiken zu verwenden (anstatt Farbe).
Wie fügst du Diagramme in dein Dokument ein?
Diagramme eignen sich hervorragend, um Statistiken oder die Ergebnisse von Experimenten übersichtlich darzustellen, anstatt sie als bloße Zahlenkolonnen oder endlose Tabellen zu präsentieren.
Die Schaltfläche „Diagramm“, die ein Diagramm einfügt, findest du auf der Registerkarte „Einfügen“.
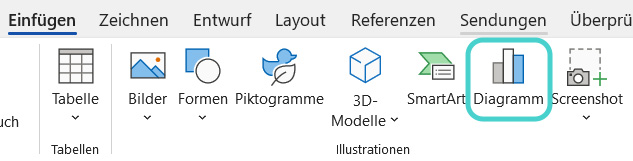
Navigiere mit einem einzigen Klick zum Fenster für die Diagrammauswahl. Wähle den Diagrammtyp, der sich am besten für die Darstellung deiner Ergebnisse eignet und den Standards deines Fachgebiets oder Studienfachs entspricht. Die am häufigsten verwendeten Diagrammtypen (Säulen-, Linien-, Torten- und Balkendiagramm) decken die meisten Bereiche gut ab.
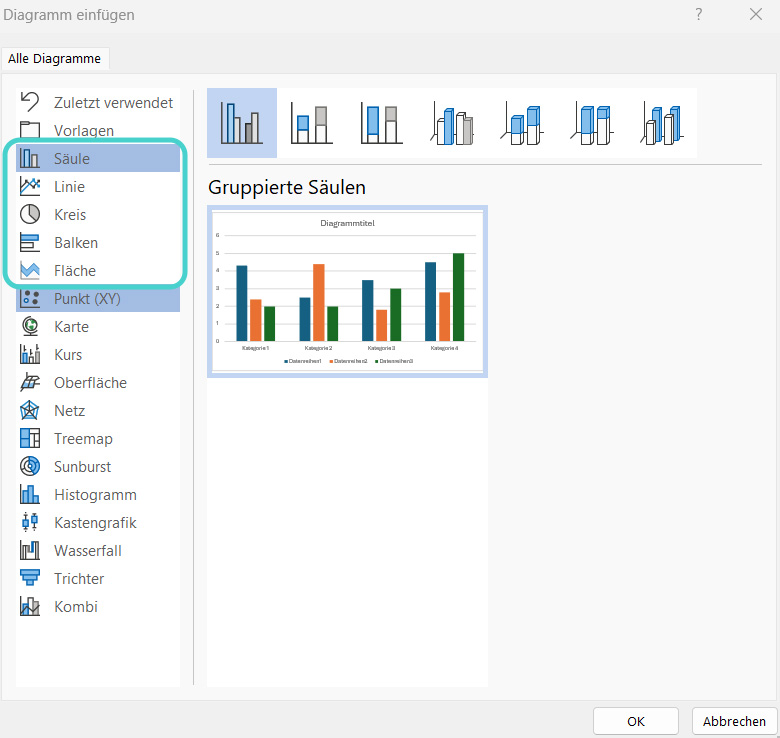
Du kannst gerne mehrere Typen ausprobieren, bevor du eine endgültige Entscheidung triffst. Sobald du dich für einen Diagrammtyp entschieden hast, wird in Word ein Platzhalter angezeigt und eine Tabelle geöffnet, in die du deine Werte eingeben kannst.
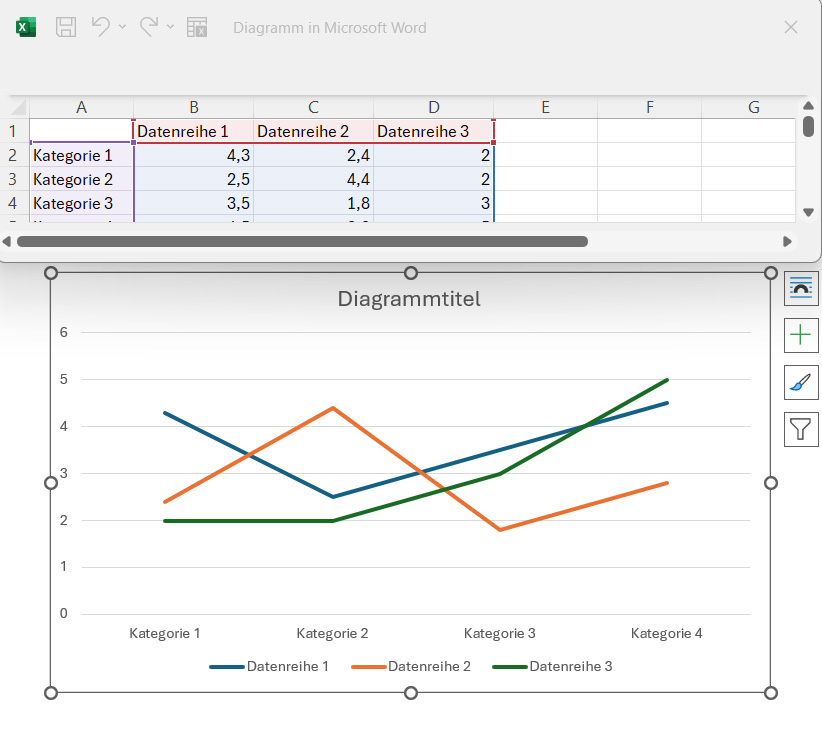
Mit den Word-Tools „Diagrammentwurf“ kannst du dein Diagramm in die gewünschte Form bringen.

Hier kannst du:
- die eingegebenen Daten auswählen und erneut bearbeiten (1)
- den Diagrammtyp (2) und die Farben (3) ändern
- Diagrammelemente wie weitere Titel oder Datenbeschriftungen hinzufügen (4)
Du kannst auch das Kontextmenü für jedes Element im Diagramm mit einem Rechtsklick öffnen und das Aussehen im Detail ändern.
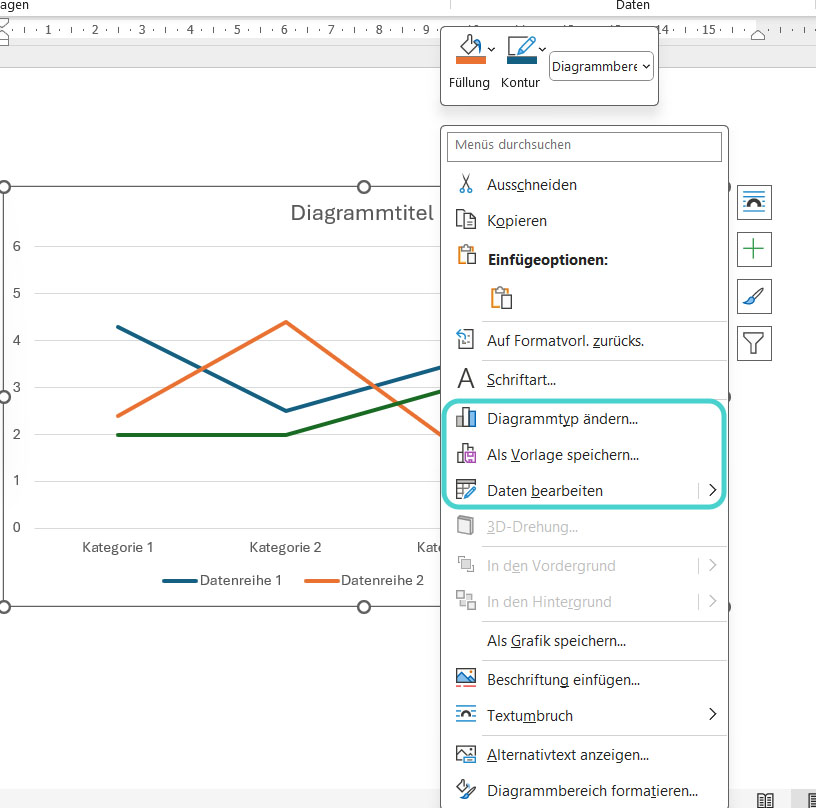
Du kannst zum Beispiel die Skalierung und die Beschriftung der Achsen ändern. Dabei gilt folgende Regel: Alles, was dir hilft, den Inhalt zu verstehen, ist gut; alles, was unnötig vom Inhalt ablenkt, ist bestenfalls Zeitverschwendung und schlimmstenfalls verwirrend für den:die Leser:in.
Wie Bilder solltest du übrigens auch Diagramme als „Mit Text in Zeile“ formatieren, damit sie immer an der gleichen Stelle in deinem Text stehen und sich vom Haupttext abheben.
Wie formatierst du Bilder und Diagramme in einer verständlichen Weise?
Da du nun weißt, wie du Bilder und Diagramme in dein Dokument einfügen kannst, gibt es ein paar Dinge, die du bei der Formatierung beachten solltest:
- Ist die Qualität der Illustrationen ausreichend?
An diese Frage solltest du schon bei der Erstellung deiner Grafiken denken. Wenn du zum Beispiel Screenshots machst, zoome so nah wie möglich an den relevanten Bereich einer Webseite oder eines Videos heran. So kannst du mit der höchstmöglichen Bildauflösung arbeiten und vermeidest, dass deine Screenshots zu pixelig werden, wenn du sie verkleinerst. Du solltest Screenshots von Videos oder Filmen immer im Vollbildmodus machen und sie später bei Bedarf zuschneiden. Wenn du Fotos verwenden willst, die du selbst aufgenommen hast, solltest du außerdem darauf achten, dass die für deine Analyse relevanten Teile des Bildes beim Fotografieren gut sichtbar sind.
- Sind die Bilder groß genug, damit sie leicht zu erkennen sind?
(Größere) Bilder sollten so breit sein wie der Haupttext, und für besonders wichtige, detaillierte Abbildungen sind manchmal sogar einzelne Querseiten sinnvoll. Es liegt an dir, ob du Abbildungen linksbündig oder zentriert einfügst. Wenn du die volle Seitenbreite nutzt, musst du dir darüber keine Gedanken machen und deine Illustrationen haben normalerweise eine gute Auflösung.
- Sind die Bilder und Tabellen auch ohne Farben verständlich?
Farbseiten sind teuer, wenn du deine Arbeit ausdrucken musst. Verwende Farben vorsichtig und nur dann, wenn Graustufen die Grafik zu unübersichtlich machen. Wenn du selbst erstellte farbige Illustrationen verwendest, vergiss nicht, dass es auch Menschen mit Farbsehschwächen gibt (z.B. Rot-Grün-Schwäche).
Deshalb ist es am besten, die Kosten für den Farbdruck zu sparen, wo immer es möglich ist, vor allem bei Diagrammen. Verwende ein Format, das ohne Farben auskommt.
Du bist auf der sicheren Seite, wenn du zumindest die Namen der Rubriken oder die Namen und Werte der Datenreihen in deinem Diagramm anzeigst. Selbst wenn das Muster und die Farbe nicht eindeutig sind und du die Beschriftungen hässlich findest. In diesem Fall ist die Zuordnung nie verloren. In Word kannst du die entsprechenden Optionen wie folgt aufrufen:
- Klicke mit der linken Maustaste auf dein Diagramm und auf das grüne Pluszeichen, das daneben erscheint. Dann klickst du auf den kleinen Pfeil neben der Option „Datenbeschriftungen“ und „Weitere Optionen“.
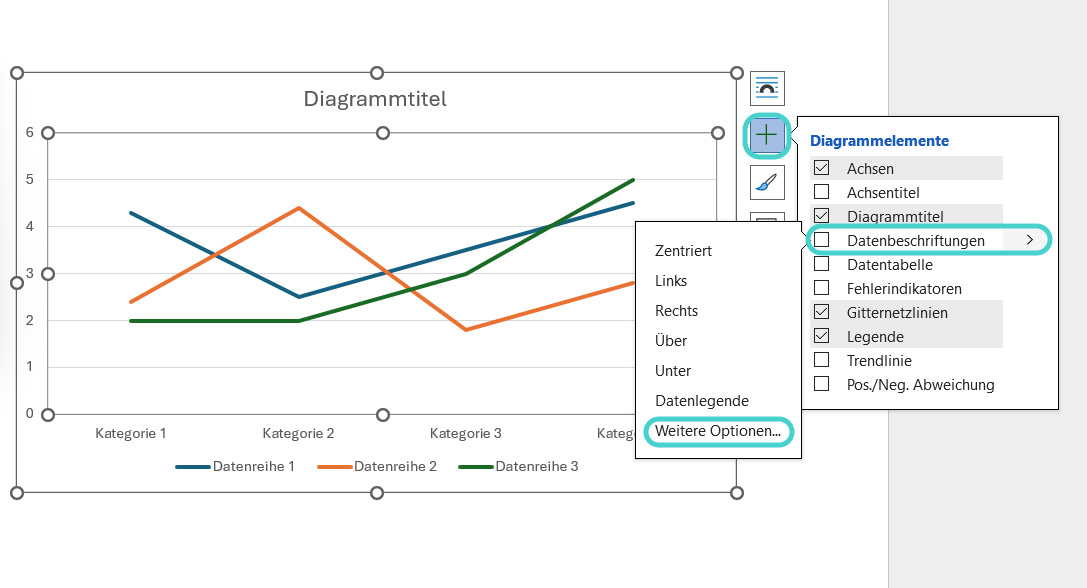
- In der Seitenleiste, die sich anschließend öffnet, kannst du deine bevorzugten Beschriftungsoptionen auswählen und die Datenbeschriftung so detailliert gestalten, wie du möchtest.
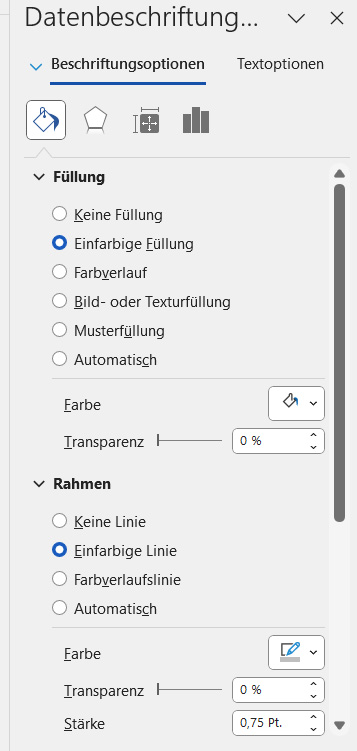
- Um die Farbe oder Füllung einer Diagrammkomponente zu ändern, klickst du einfach mit der linken Maustaste auf das Objekt und wählst dann den Farbeimer (1) und die Fülloption (2) in der Seitenleiste. Dann hast du die Wahl, wie du deine Diagramme so lesbar wie möglich machen willst, z.B. mit einer einzigartigen Musterfüllung (3) für jedes Element. Du kannst das Muster auch mit einer Vorder- oder Hintergrundfarbe kombinieren (4).
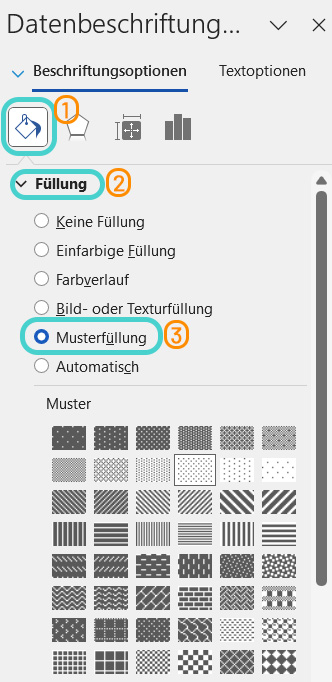
Wie kannst du Formeln in dein Dokument einfügen?
Das Dropdown-Menü zum Einfügen von Gleichungen findest du auf der Registerkarte „Einfügen“ ganz rechts, zusammen mit der Schaltfläche zum Einfügen von Symbolen.

Wenn du auf die Schaltfläche „Gleichung“ klickst, öffnet sich ein Schnellauswahlmenü, in dem du einige häufig verwendete Formeltypen finden kannst.
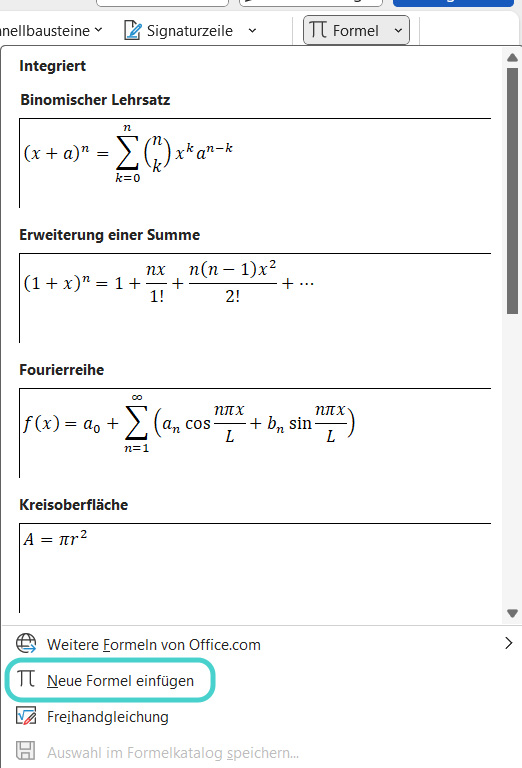
Wenn du stattdessen auf die Option „Neue Gleichung einfügen“ klickst, erscheint ein Gleichungseingabefeld an der Position deines Cursors und die Gleichungswerkzeuge öffnen sich in der Menüleiste. Mit den Feldern „Symbole“ (1) und „Strukturen“ (2) kannst du dann fast jede komplexe Gleichung eingeben und sie sogar verschachteln.

Beispiel: Eingeben eines Bruchs
Um einen einfachen Bruch einzugeben, wähle die Schaltfläche „Bruch“ bei den „Strukturen“ und wähle dein Layout aus dem Dropdown-Menü. Dieses wird dann eingefügt. Du kannst deinen Bruch in die gestrichelten Kästchen eingeben. Das aktive, ausgewählte Feld wird ausgegraut.

- Überlade deine Diagramme nicht mit unnötigen Daten.
- Füge keine Grafiken ein, deren Auflösung zu klein ist.
- Mach dir keine Sorgen, falls du irgendetwas vergisst: du kannst alles auch im Nachhinein noch ändern.
Teste dich selbst: Weißt du, wie du Diagramme und Formeln in Microsoft Word verwenden kannst?
Wo kannst du die Daten deines Diagramms ändern, nachdem du es eingefügt hast?
- In der Symbolleiste „Diagrammentwurf“
- Auf der Registerkarte „Referenzen“
- Indem du ein Textfeld über die Daten ziehst und alles manuell eingibst
Lösung:
A – In der Symbolleiste „Diagrammentwurf“.
In welcher Größe solltest du Bilder und Diagramme einfügen?
- Etwa so groß wie eine Fingerkuppe
- 42×42 cm
- In einer lesbaren Größe. Idealerweise sind sie so breit wie dein Haupttext
Lösung:
C – In einer lesbaren Größe. Im Idealfall sind sie genauso breit wie dein Haupttext.
Welche Farben sollten deine Karten haben?
- Rot und grün
- Verwende Farben nur, wenn nötig
- Alle Regenbogenfarben
Lösung:
B – Verwende Farben nur, wenn es nötig ist.
Was siehst du, wenn du auf die Schaltfläche „Gleichung“ klickst?
- Die am häufigsten verwendeten Gleichungen
- Einige schöne Bilder vom Äquator
- Ein paar von Einsteins kompliziertesten Formeln
Lösung:
A – Die am häufigsten verwendeten Gleichungen.
Was findest du nicht auf der Registerkarte „Einfügen“?
- Optionen zum Einfügen von Diagrammen
- Optionen zum Einfüllen von frischem Kaffee
- Optionen zum Einfügen von Gleichungen
Lösung:
B – Optionen zum Einfüllen von frischem Kaffee.