- Du findest alle Optionen, die du brauchst, im Menü „Kopf- und Fußzeile“.
- Nutze „Erste Seite anders“ für deine Titelseite.
- Änderungen in der Kopf- und Fußzeile gelten für alle Seiten, außer du deaktivierst die Option „Mit vorheriger verknüpfen“.
Wie fügst du Kopf- und Fußzeilen ein?
Die Funktion zum automatischen Einfügen von Kopf- und Fußzeilen und Seitenzahlen findest du auf der Registerkarte „Einfügen“ (erster Screenshot) oder durch einen einfachen Doppelklick auf die Kopf- oder Fußzeile (zweiter Screenshot).


In beiden Fällen klickst du auf das Dropdown-Menü und wählst dann ein Layout aus, das dir gefällt. Die Vorlage „Leer (dreispaltig)“ bietet dir die größte Flexibilität. Du kannst hier einfach Felder löschen, die nicht benötigt werden. Füge das ausgewählte Element mit einem weiteren Klick ein.
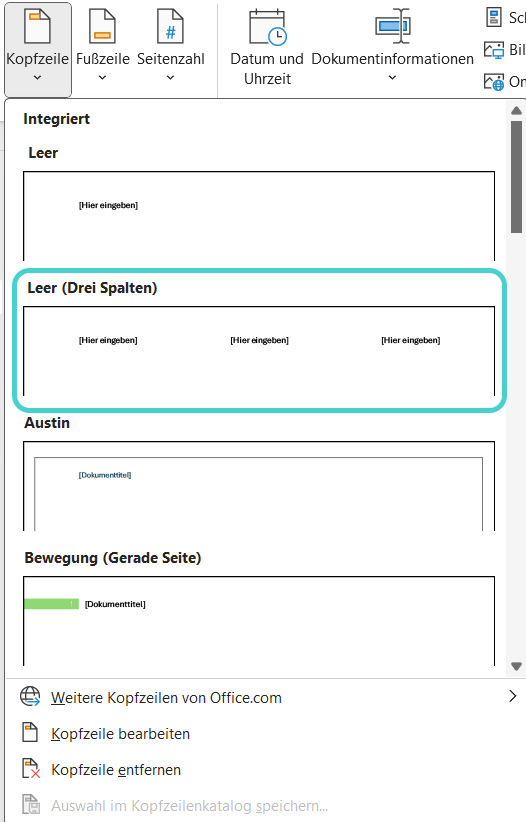
Für wissenschaftliche Arbeiten gilt die Regel: Weniger ist mehr. Während es dir überlassen bleibt, ob du deinen Namen, deine Matrikelnummer und den (kurzen) Titel der Arbeit in die Kopfzeile einfügen möchtest, solltest du aus Platz- und Urheberrechtsgründen auf das Logo deiner Hochschule oder Universität verzichten, wenn du deine Arbeit veröffentlichen möchtest.
Um die Einträge in der Kopf- oder Fußzeile zu bearbeiten, musst du zunächst einen Doppelklick in den Kopf- oder Fußzeilenbereich machen. Dann wird der Hauptteil der Seite ausgegraut und du bearbeitest die Kopf- oder Fußzeile deines Textes (um den Bereich zu verlassen, doppelklicke einfach wieder in den Haupttext).
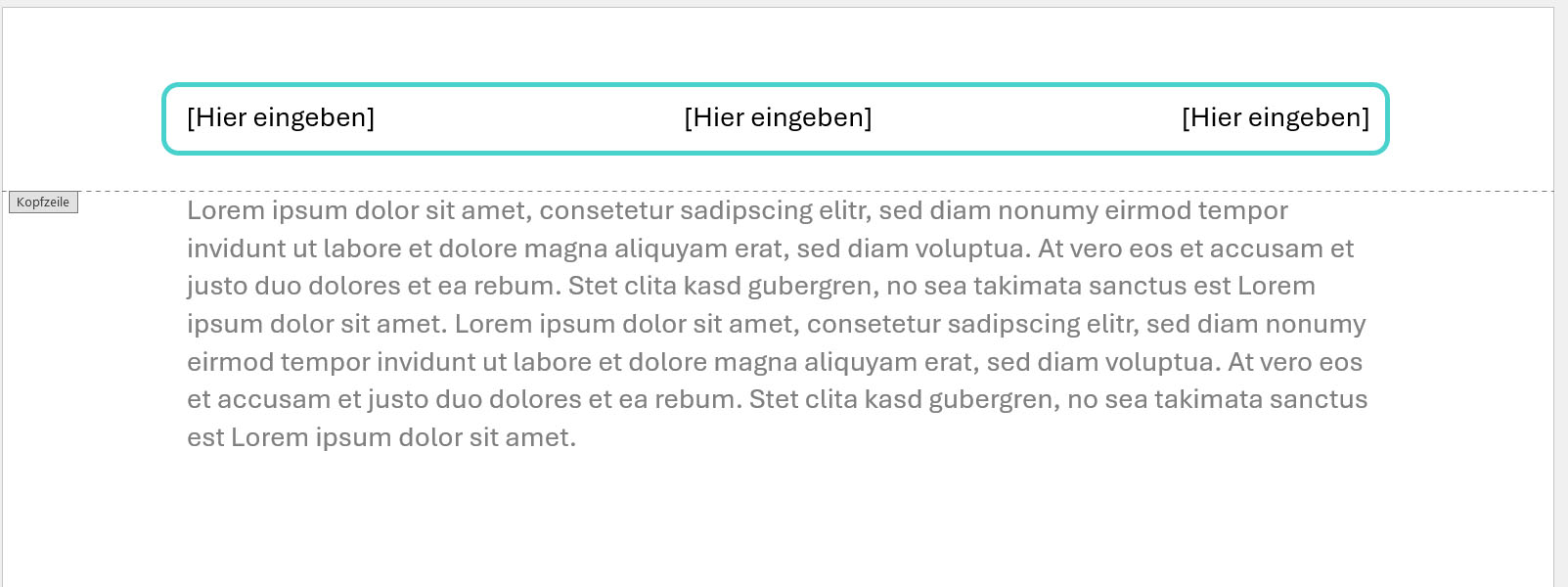
Für die Schriftart empfehlen wir, bei der Word-Standardformatierung zu bleiben – also bei der Formatvorlage „Kopfzeile“ oder „Fußzeile“ – oder, ähnlich wie bei Fuß- und Endnoten, mit einer kleineren Schriftgröße zu arbeiten (z. B. 10 pt.). Während du in der Kopf- oder Fußzeile arbeitest, zeigt Word auch die Kopf- und Fußzeilentools an:

Hier kannst du:
- zur vorherigen oder nächsten Kopf-/Fußzeile wechseln
- zwischen der Kopf- und Fußzeile deines jetzigen Abschnitts springen
- dieselbe Kopf- oder Fußzeile für mehrere Abschnitte verwenden oder neue Optionen für jeden Abschnitt definieren
- Du kannst für die erste Seite jedes Abschnitts eine andere Kopf- oder Fußzeile festlegen, indem du die Option „Erste Seite anders“ wählst.
- Mit der Option „Gerade ungerade Seiten unterschiedlich“ kannst du unterschiedliche Kopf- und Fußzeilen für die rechten und linken Buchseiten einfügen.
- Du solltest die Position oder Größe deiner Kopf- und Fußzeilen nicht verändern, da die Abstände zum oberen oder unteren Seitenrand so angepasst sind, dass die Ränder den Druck ermöglichen
Wie wählst du eine andere Überschrift für deine Titelseite?
Normalerweise enthält das Titelblatt einer wissenschaftlichen Arbeit weder eine Kopf- noch eine Fußzeile und somit auch keine Seitenzahl. Um dies einzurichten, gibt es zwei Möglichkeiten:
- Du kannst entweder nach der Titelseite einen Abschnittswechsel einfügen und die Kopf- und Fußzeile mit dem zweiten Abschnitt beginnen lassen – in diesem Fall schaltest du „Mit vorheriger Verknüpfung“ aus. Diese Option ist sinnvoller für längere Texte, in denen du mehrere Seiten ohne Kopf- und Fußzeilen verwendest.
- Ansonsten kannst du einfach „Erste Seite anders“ aktivieren, ohne einen Abschnittswechsel zu verwenden – dann bleibt die erste Kopf- oder Fußzeile leer. Beide Methoden können auch kombiniert werden, z. B. um die erste Kopfzeile eines Abschnitts vom Rest zu unterscheiden.
Wie fügst du Kapitelverweise in die Kopfzeile ein?
Die Auflistung des aktuellen Kapitels in der Kopfzeile verleiht deinem Text ein professionelles Layout und dient als Übersicht, da deine Leser:innen sofort wissen, welchen Teil deiner Arbeit sie gerade lesen. Befolge diese einfachen Schritte, um das Kapitel automatisch in deine Kopfzeilen einzubinden:
- Die richtige Formatvorlage
Wenn du das noch nicht getan hast, wende eine Formatvorlage für die Überschriften an, die in der Kopfzeile erscheinen sollen. Am sinnvollsten ist es, nur die Hauptüberschriften zu verwenden, d.h. „Überschrift 1“. Du kannst aber auch abschnittsweise auf verschiedene Überschriftenebenen verweisen, d.h. in einem Abschnitt die Überschrift 1 und im nächsten Abschnitt die Überschrift 2 verwenden. Dazu trennst du die einzelnen Abschnitte mit Abschnittswechseln und deaktivierst die Option „Mit vorheriger verknüpfen“.
- Navigiere zu „Schnellbausteine“
Doppelklicke auf die Überschrift, um zu den „Kopf- und Fußzeile“-Tools zurückzukehren. Platziere den Cursor zunächst an der Stelle, an der du die Kapitelüberschrift einfügen möchtest. Dann navigierst du zur Option „Schnellbausteine“:

- Navigiere zu „Feld“ und „StyleRef“.
Wähle „Feld“ aus dem Menü „Schnellbausteine“. Es erscheint ein neues Menü mit einer ziemlich langen Liste von Feldnamen. Hier wählst du „StyleRef“ und den Namen deiner Überschriftenformatvorlage:
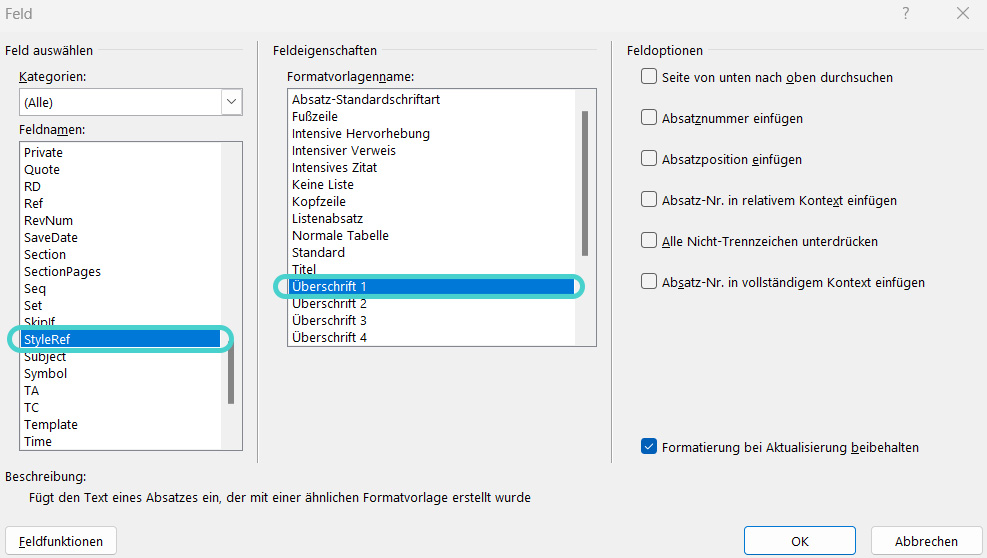
Das war’s: Jetzt erscheint ein dynamischer Verweis auf die jeweilige Überschriftenformatvorlage und damit auf dein aktuelles Kapitel.
- Überlade die Kopfzeile nicht mit zu vielen Informationen! Weniger ist mehr!
- Verwende nicht zu viele Abschnittswechsel.
- Vergiss nicht, deine Überschriften mit Formatvorlagen auszuzeichnen!
Teste dich selbst: Weißt du, wie man Kopf- und Fußzeilen in Microsoft Word verwendet?
Was sollte in der Kopfzeile STEHEN?
- Deine aktuelle Stimmung
- Der Titel oder die Kapitelüberschriften
- Ein Link zu deinem Lieblingskuchenrezept
Lösung:
B – Den Titel oder die Kapitelüberschriften.
Wie kannst du den Inhalt der Kopfzeile bearbeiten?
- Indem du es sehr deutlich in das Mikrofon sprichst
- Durch Markieren einer beliebigen Zeile im Text
- Durch Doppelklick auf den Kopfbereich
Lösung:
C – Durch einen Doppelklick auf den Kopfbereich.
Welche Schriftgröße ist für Kopf- und Fußzeilen geeignet?
- Bleibe einfach bei der Word-Standardeinstellung oder verwende eine kleinere Schriftgröße als den Haupttext
- 42 pt.
- Du solltest mindestens 7 verschiedene Schriftgrößen in deinen Kopf- und Fußzeilen verwenden
Lösung:
A – Bleib einfach bei der Word-Standardeinstellung oder verwende eine kleinere Schriftgröße als den Haupttext.
Wie kannst du deine Titelseite mit einer anderen Fußzeile versehen?
- Durch Aktivieren von „Erste Seite anders“ im Menü „Kopf- und Fußzeile“.
- Indem du die Seite ausdruckst, die Fußzeile abschneidest und sie dann erneut scannst
- Das funktioniert nur bei Vollmond
Lösung:
A – Indem du „Erste Seite anders“ im Menü „Kopf- und Fußzeile“ aktivierst.
Was musst du tun, bevor du Kapitelverweise in der Kopfzeile verwenden kannst?
- Du solltest eine volle Mahlzeit essen
- Deine Überschriften sollten mit der entsprechenden Formatvorlage beschriftet sein
- Du solltest deine:n beste:n Freund:in um Hilfe bitten
Lösung:
B – Deine Überschriften sollten mit der entsprechenden Formatvorlage beschriftet sein.