- Du findest alle Einstellungen, die du brauchst, im Reiter „Start“ unter „Absatz“.
- Nutz die Tabulatortaste, um deinen Listeneintrag einzurücken und die Enter-Taste, um einen neuen Listeneintrag zu erzeugen.
- Verwende immer automatische Nummerierungen für deine Überschriften.
Wie arbeitest du mit Aufzählungen?
Aufzählungen und nummerierte Listen sind eine wichtige Möglichkeit, Inhalte zu organisieren, aber manchmal können sie störrisch sein. Wir zeigen dir, wie du Listenelemente richtig definierst, damit du ohne viel Aufwand damit arbeiten kannst.
Unnummerierte Listen sind am einfachsten zu erstellen. Schreibe deine Listenpunkte zunächst einzeln in separaten Zeilen auf – jeweils getrennt durch einen Absatz. Dann markierst du die gesamte Liste und wählst auf der Registerkarte „Start“ im Abschnitt „Absatz“ ein Listenformat aus. Ganz links findest du die „Aufzählungszeichen“.

Dein Text ist jetzt eine Liste mit einfachen Aufzählungspunkten. Klicke auf den kleinen Pfeil rechts neben dem Symbol, um das Aufzählungszeichen auszuwählen, das du bevorzugst.
Du kannst jederzeit weitere Listeneinträge hinzufügen, indem du die „Enter“ -Taste drückst. Wenn du deine Listeneinträge in einer neuen Zeile fortsetzen willst, ohne einen neuen Aufzählungspunkt zu erstellen, brauchst du einen weichen Zeilenumbruch (auf Windows-Geräten mit der Tastenkombination „Shift + Enter“). Hier ist der Unterschied:

Erstelle einen Unterpunkt innerhalb einer Liste, indem du die „Tab“ -Taste drückst, um ihn einzurücken. Du kannst auch die Ebene für den markierten Eintrag im Listenmenü unter „Listenebene ändern“ (1) festlegen. Wenn du das Symbol für die Unterpunkte ändern möchtest, markierst du einfach deinen Eintrag, gehst zum Listenmenü und wählst dein bevorzugtes Symbol (2). Hier kannst du auch neue Aufzählungszeichen (3) definieren, wenn du z. B. andere Symbole wie @ oder # verwenden willst, aber übertreibe es nicht, indem du für jeden Punkt unterschiedliche Aufzählungszeichen wählst.
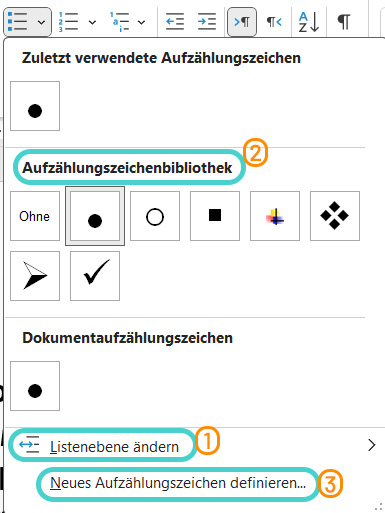
Wie arbeitest du mit nummerierten Listen?
Befolge die gleichen Schritte für nummerierte Listen. Ein einfacher Klick auf die Schaltfläche „Nummerierung“ fügt deinen Listeneinträgen Nummern im Format 1., 2., 3. und so weiter hinzu.

Wie bei den Aufzählungszeichen kannst du aus mehreren Vorlagen wählen, die Listenebene ändern (1), dein eigenes Zahlenformat definieren (2) oder den Nummerierungswert festlegen (3 ), wenn deine Liste einmal nicht mit „1.“ oder „a)“ beginnen soll. Wenn du eine Liste mit mehreren Ebenen brauchst, kannst du durch Drücken der „Tab“ -Taste nicht nur jeden Eintrag einrücken, sondern auch automatisch um eine Listenebene nach unten verschieben. Aber bitte übertreibe es nicht mit den Ebenen! In den meisten Fällen reichen 2 bis 3 Ebenen aus.
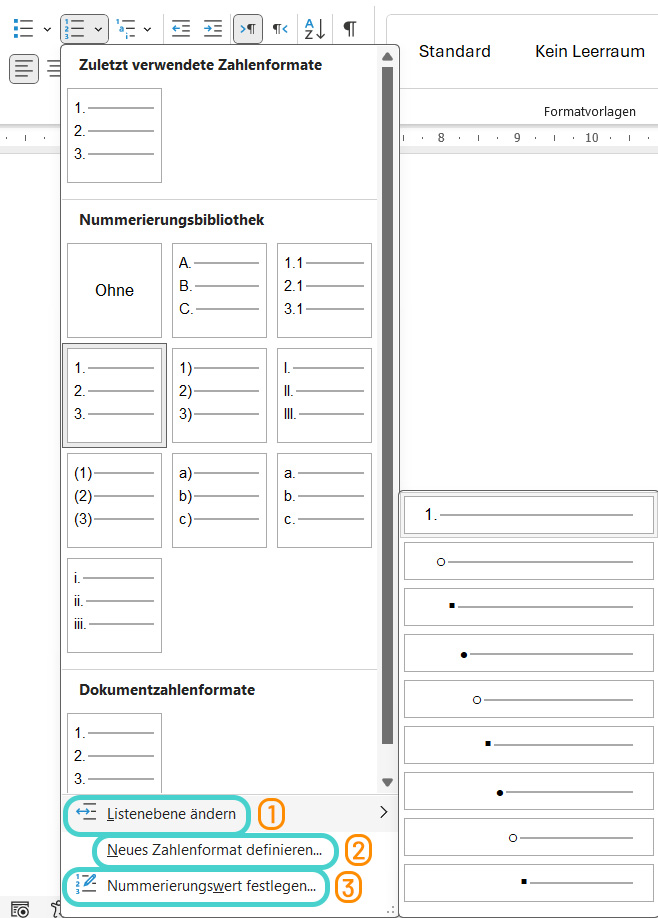
Die Schaltfläche „Liste mit mehreren Ebenen“ funktioniert im Allgemeinen auf die gleiche Weise. Anders als bei der Aufzählung und der nummerierten Liste wirst du hier jedoch immer sofort aufgefordert, eine Formatierung für deine Liste auszuwählen. Du kannst zuerst die Standardformatierung wählen und sie dann anpassen, indem du mit der rechten Maustaste auf die Nummerierung klickst und „Listeneinzüge anpassen“ wählst.
Das Fenster „Neue Liste mit mehreren Ebenen definieren“ wird geöffnet. Wenn du unten links auf „Erweitern“ klickst, gelangst du zur Vollansicht.
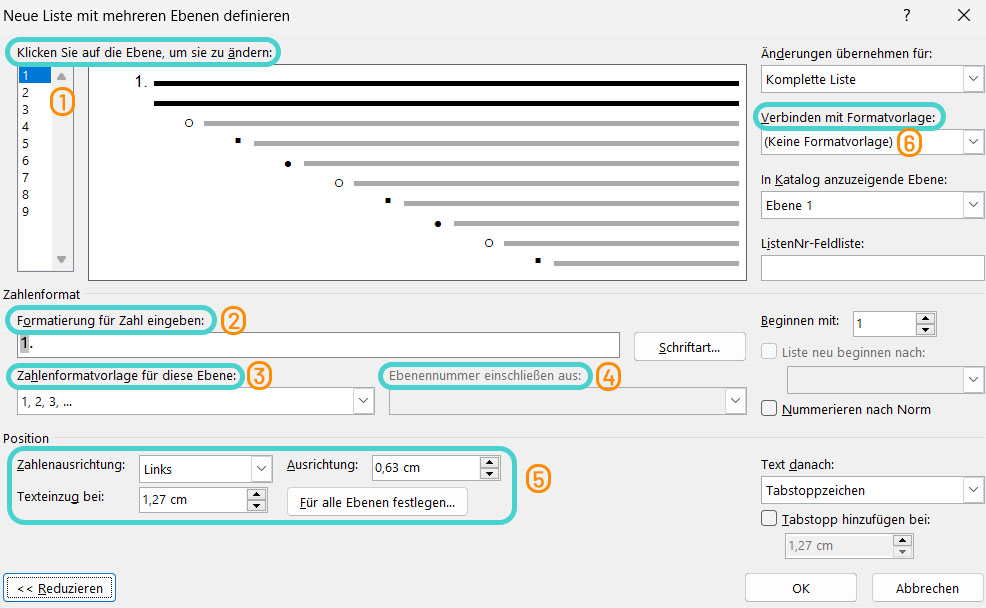
Hier kannst du:
- Die Listenebene auswählen, die du ändern möchtest.
- Die Formatierung für die ausgewählte Listenebene ändern, z.B. indem du „Kapitel“ vor die Nummer schreibst.
- Einen Zahlenstil wie „1,2,3“ oder „a,b,c“ für die Stufe wählen; wenn gewünscht, kannst du Zahlen, Buchstaben und Symbole abwechseln.
- Festlegen, ob die Nummerierung die Nummer der vorherigen Ebene enthalten soll.
- Verwende die Optionen im Bereich „Position“, um das Layout der Nummerierung festzulegen.
- Eine Listenebene mit einer Formatvorlage verknüpfen – das ist besonders nützlich für Überschriften.
Klicke auf „OK“, um die Änderungen zu bestätigen. Du findest deine neu definierte Liste mit mehreren Ebenen in deinem Listenmenü unter „Aktuelle Listen“ und kannst sie mit einem Klick wieder aufrufen, wenn du sie das nächste Mal brauchst. Auf diese Weise erhältst du ein einheitliches Aussehen für alle Listen in deinen Arbeiten mit einer einzigen, sauberen Formatierung.
Wie fügst du automatisch Zahlen zu deinen Überschriften in Listen mit mehreren Ebenen hinzu?
- Definiere eine neue Liste mit mehreren Ebenen.
- Verknüpfe die erste Ebene mit der Formatvorlage „Überschrift 1“, die zweite Ebene mit „Überschrift 2“ und so weiter.
- Wende deine Anpassungen direkt in diesem Menü an und speichere sie.
- Bei einzelnen Überschriften, die keine Nummern haben sollen (z. B. eine Zusammenfassung oder ein Glossar), kannst du die eingefügten Nummern anschließend einfach löschen – die Nummern der anderen Überschriften ändern sich dann automatisch.
- Verwende nicht zu viele verschiedene Symbole für deine Aufzählungen.
- Nutze nicht mehr als drei Ebenen.
- Mach dir keine Sorgen wegen Listen 😉
Teste dich selbst: Weißt du, wie man automatische Listen in Microsoft Word verwendet?
Wo findest du alle Einstellungen, die du für Listen brauchst?
- Auf der geheimen Registerkarte, die noch nie jemand gesehen hat
- Auf der Registerkarte „Start“
- Trinke einfach Tee, du brauchst keine Listen
Lösung:
B – Auf der Registerkarte „Start“.
Was passiert, wenn du beim Bearbeiten deiner Liste „Enter“ drückst?
- Ein neuer Listeneintrag wird erstellt
- Ein Sandkorn wird in der Wüste weggeweht
- Die Hintergrundbeleuchtung der Tastatur deines Laptops schaltet sich ein
Lösung:
A – Ein neuer Listeneintrag wird erstellt.
Wie kannst du deine Aufzählungszeichen oder das Zahlenformat ändern?
- Durch Auswahl des bevorzugten Symbols oder Formats im Listenmenü
- Indem du sie von Hand zeichnest
- Indem du auf deiner Tastatur einschläfst
Lösung:
A – Indem du das gewünschte Symbol oder Format im Listenmenü auswählst.
Was bewirkt die Tabulatortaste?
- Sie schließt alle deine Fenster
- Sie erschafft 42 Einhörner
- Sie rückt deinen Listeneintrag ein und senkt ihn um eine Listenstufe
Lösung:
C – Dein Listeneintrag wird eingerückt und um eine Listenstufe nach unten verschoben.
Wo kannst du automatische Nummern für deine Überschriften festlegen?
- In deinem Briefkasten
- In den Einstellungen der Liste mit mehreren Ebenen
- In einer separaten Excel-Tabelle
Lösung:
B – In den Einstellungen der Liste mit mehreren Ebenen.